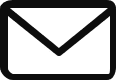How to Solve the Grayed-out ‘Extend Volume’ Option in Windows
If one of the volumes on a Windows computer is full, there is an option to extend it and gain more storage space. However, sometimes the ‘Extend Volume’ option is grayed out in Disk Management, making it impossible to extend the volume. This article will guide you on how to fix this issue without erasing any data.
Why Is the Extend Volume Option Grayed Out?
The ‘Extend Volume’ option in Disk Management can appear grayed out due to various reasons:
- There is no unallocated space on any of the drives.
- The available unallocated space is not sufficient for the volume being extended.
- The volume is not using the correct file system.
- The volume is not eligible for extension, such as the system or recovery partition.
In previous guides, reformatting the drive and deleting partitions were suggested solutions, but these methods involve data loss, which may not be ideal if your partitions contain valuable data. In this article, we will focus on solutions that do not require data erasure.
Solution 1: Shrink a Volume to Create Unallocated Space
If there is no unallocated space on the drives, you can shrink an existing volume to create space. This can also be helpful if the available unallocated space is not large enough for the desired volume extension. Follow these steps:
- Press Win + R to open Windows Run.
- Type ‘compmgmt.msc’ in the Run text box and press Enter to open Computer Management.
- In the Storage section of the left panel, select Disk Management.
- In the right panel, right-click the volume you want to shrink and select ‘Shrink Volume’.
- Enter the amount of space to shrink (within the available limit) and click ‘Shrink’.
- Wait for the volume to shrink, and then check if the ‘Extend Volume’ option is now available when you right-click the volume you want to extend.
Solution 2: Delete the Recovery Partition
If the unallocated space needed is small, you can consider deleting the recovery partition. However, note that the recovery partition contains important files and tools for system recovery and repair, so this should only be done if you are confident you won’t need it in the future. Here is how you can do it:
- Open Command Prompt as an administrator.
- Type ‘Diskpart’ to access the disk partitions.
- Use the ‘list disk’ command to view all disk partitions on your computer.
- Select the desired disk using ‘select disk #’ (replace # with the appropriate disk number).
- Use the ‘list partition’ command to find the number of the partition you want to delete.
- Select the partition using ‘select partition #’ (replace # with the appropriate partition number).
- Finally, delete the partition using the ‘delete partition override’ command.
- After the command completes, the recovery partition will be deleted, and there should be unallocated space available to extend the volume.
Solution 3: Use Third-Party Software
If the above solutions did not work or if you prefer an alternative method, you can use third-party software to manage the volumes on your Windows computer. One such software is IM-Magic Partition Resizer Free. Follow these steps:
- Download and install IM-Magic Partition Resizer Free.
- Launch the software and right-click the volume you want to shrink.
- Select ‘Resize/Move Partition.’
- Specify the amount of space to shrink in the Volume size text box and click ‘OK’.
- Wait for the volume to resize, and you should now see unallocated space for extending the desired volume.
Conclusion
Now you know how to solve the grayed-out ‘Extend Volume’ option in Windows without erasing your precious data. These solutions involve shrinking volumes, deleting the recovery partition, using proper file systems, and using third-party software. With these options, you can reclaim the ability to extend volumes on your Windows computer as needed.
Source: How to Extend a Volume on Windows Without Erasing Personal Data