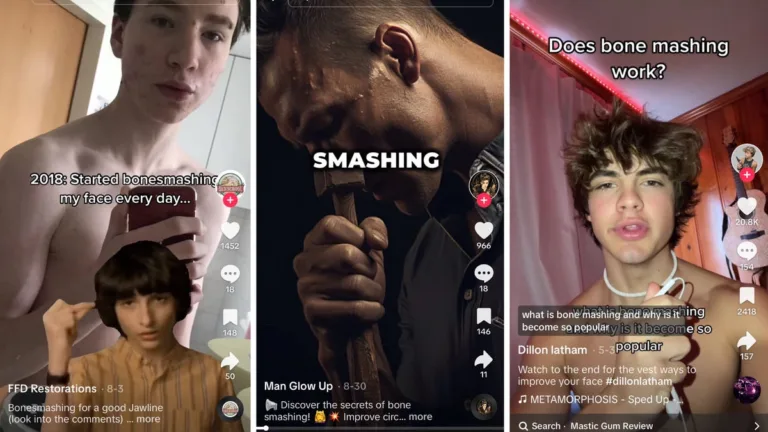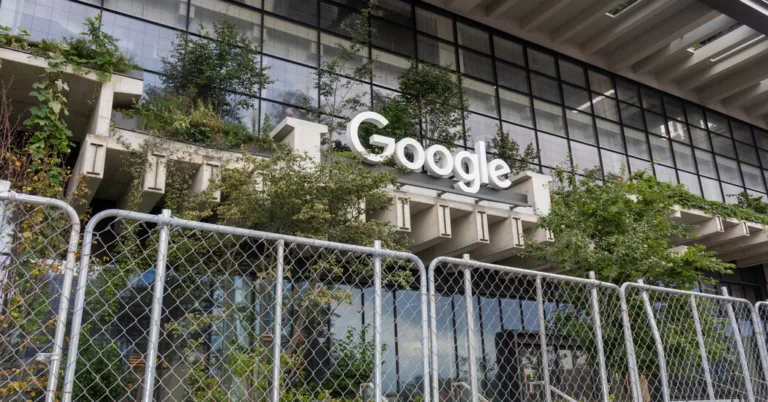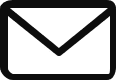How to Create a Microsoft Copilot Desktop Shortcut in Windows 11
How to Create a Copilot Desktop Shortcut in Windows 11
Windows 11 offers only two ways to access Microsoft Copilot: open it from the taskbar or use the Win + C shortcut key. But what if you prefer a desktop shortcut for Microsoft Copilot instead?
A Copilot desktop shortcut is helpful if you hide the AI assistant icon from the taskbar and free up more space. Let’s create a Copilot desktop shortcut using the Shortcut wizard in Windows 11.
Step-by-Step Guide:
- Right-click on an empty area on your desktop and select New > Shortcut.
- In the Create Shortcut dialog, copy and paste the following URL in the location field: microsoft-edge://?ux=copilot&tcp=1&source=taskbar
- Click Next.
- In the name field, type Copilot and click Finish.
- A new Copilot shortcut will appear on your desktop. Double-click the shortcut to launch the AI assistant.
You can further personalize the shortcut with a Copilot icon for quickly identifying it among other desktop shortcuts. To change the Copilot desktop shortcut icon:
- Download a Copilot icon to your local drive. It should be in .ico format to work as a shortcut icon. If you don’t have a ready icon, use a Copilot PNG image and convert it to .ico using CloudConvert.
- Right-click on the Copilot desktop shortcut and select Properties.
- In the Web Document tab of the Properties dialog, click the Change Icon button.
- If you want, you can choose from the existing list of icons. To add a custom icon, click the Browse button.
- Select the default Copilot icon and click Open.
- Click OK to set the icon.
- Click Apply and then OK to save the changes.
Adding a Copilot Shortcut to Your Windows 11 Desktop:
A Copilot shortcut makes it easy to launch the app from your desktop. With the shortcut in place, you can disable the Copilot option from the taskbar to make space for a more frequently used app. If you prefer, with a bit of tweaking to your Windows Registry, you can also make the AI assistant part of your desktop context menu.
Source: How to Create a Copilot Desktop Shortcut in Windows 11