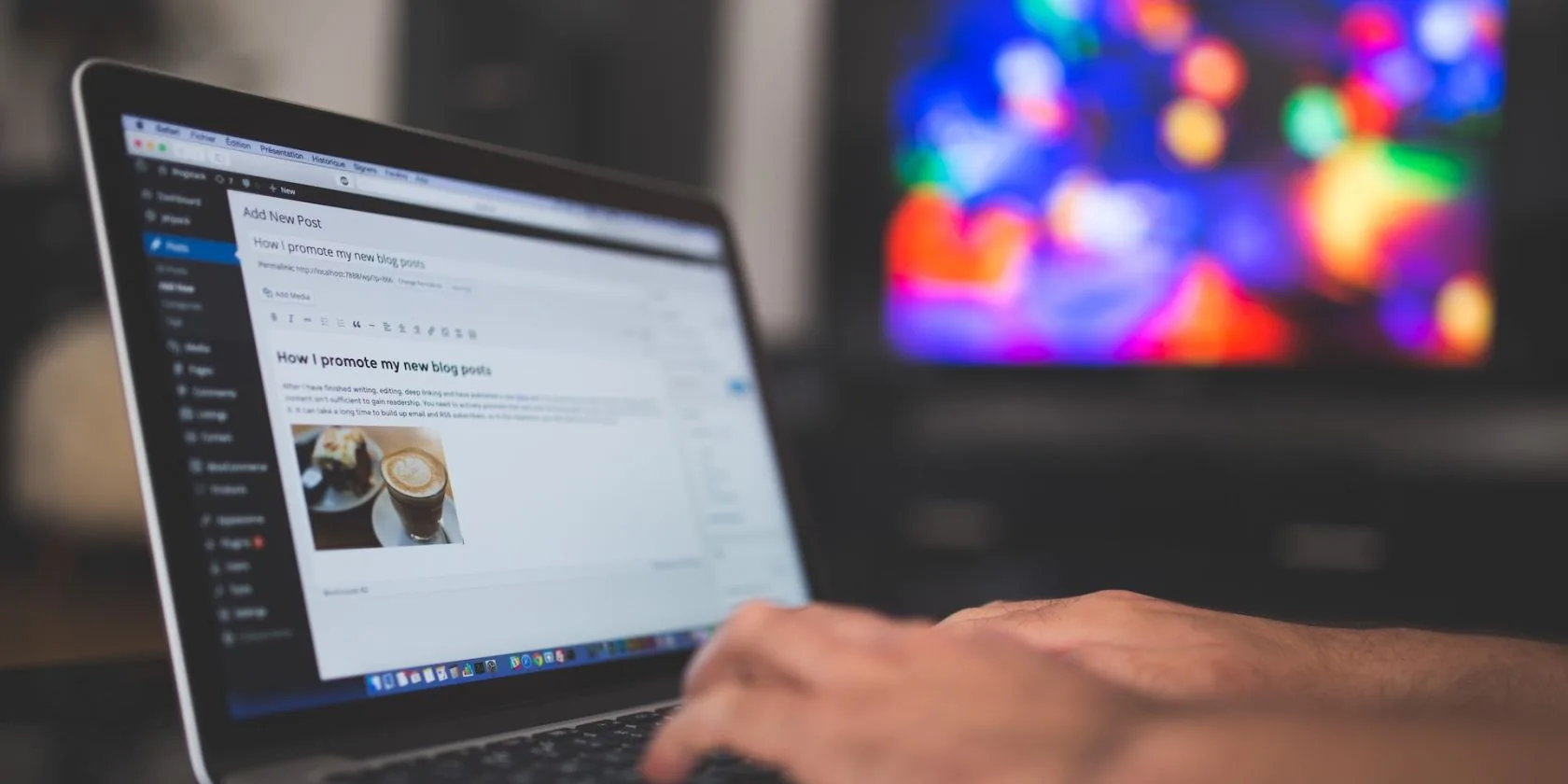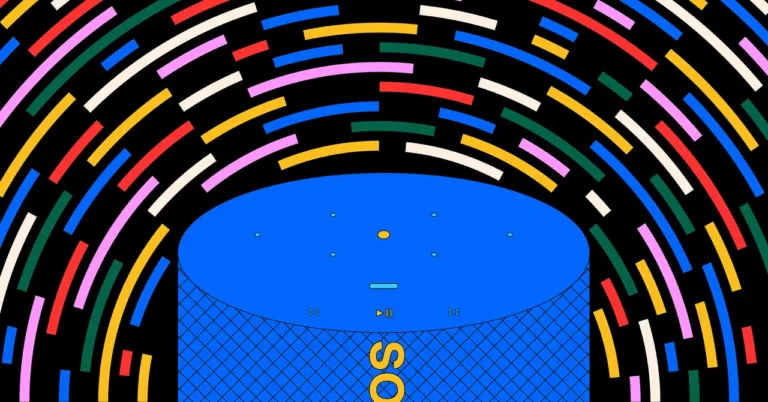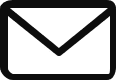How to Cast or Mirror Your Mac to a Roku: A Step-by-Step Guide
- AirPlay: AirPlay is built into modern Apple devices and allows you to share, cast, or mirror content from one Apple device to another. To cast from a Mac to a Roku with AirPlay, make sure your Roku and Mac are on the same wireless network. Then, open the video or photo you want to cast on your Mac and click the AirPlay icon. Select your Roku’s name from the list that appears. If you want to mirror your entire Mac screen, click on the Control Center icon, choose Screen Mirroring, and select your Roku from the list of devices.
- Mirror for Roku: If your Roku model doesn’t support AirPlay or you can’t update your macOS, you can use a third-party app like Mirror for Roku by Airbeam TV. You can purchase this app for $14.99. After downloading the app, open it and select your Roku’s name from the Target device dropdown menu. Choose the Mirror Mac Screen tab and click the Start Mirroring button. If you want to cast a single video file, select the Play Video File tab and drop the file into the designated box.
- Omni Player: Omni Player is a free app that allows you to play various video file formats on your Mac, including YouTube and Vimeo links. To cast a video file, download and open the Omni Player app. Look for the casting icon in the bottom-right corner of the video window, click on it, and select your Roku’s name from the list of nearby devices.
- JustStream: JustStream is an app that supports both casting and screen mirroring. Open the app on your Mac, click the plus (+) button to find media you want to play, and select your Roku TV from the streaming device list. Click Start Streaming to cast. To screen mirror, choose the display you want to stream from the Screens list, select your streaming device, and click Start Streaming.
Source: How to Cast Content on Your Mac to a Roku: 4 Methods