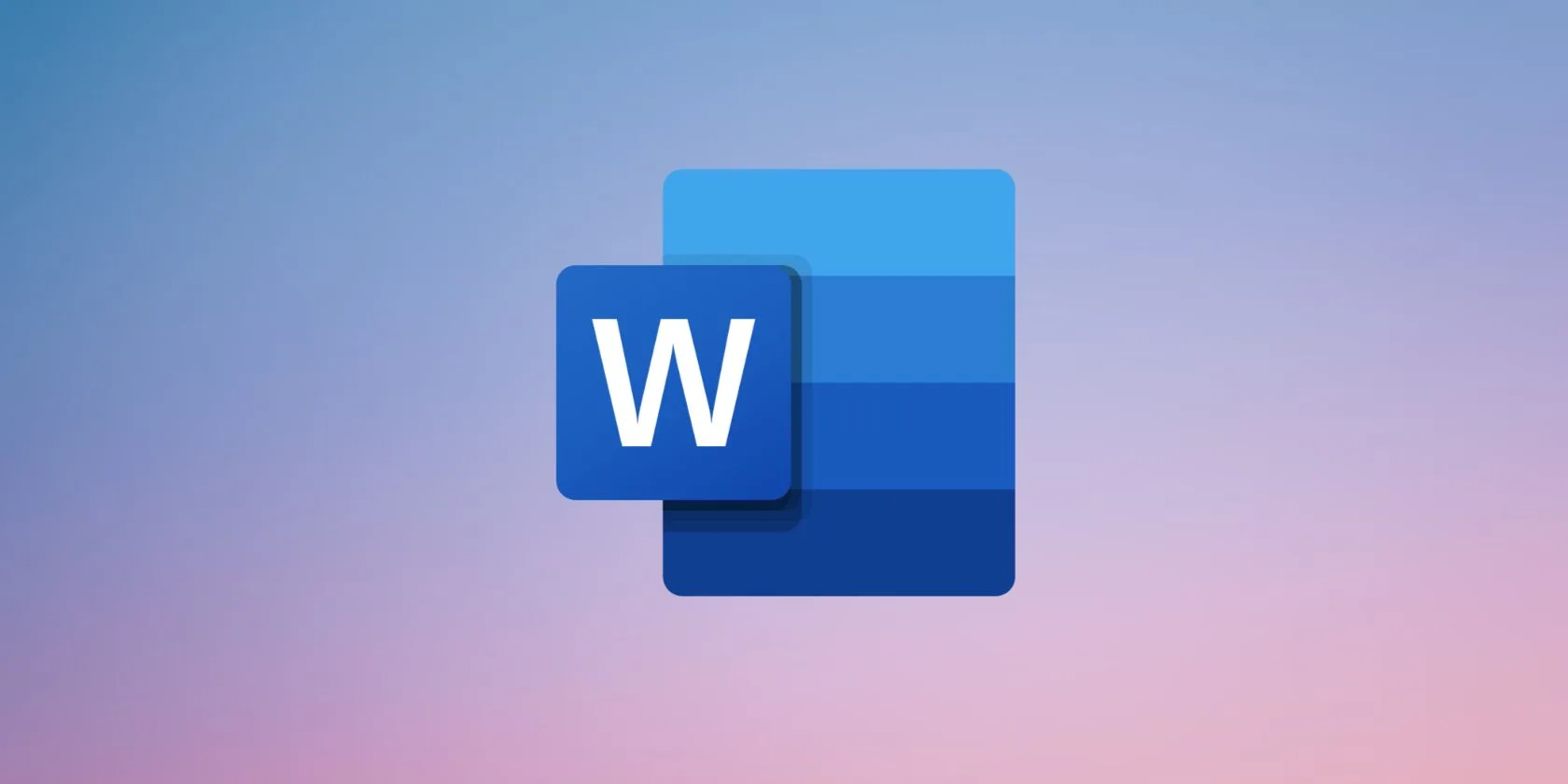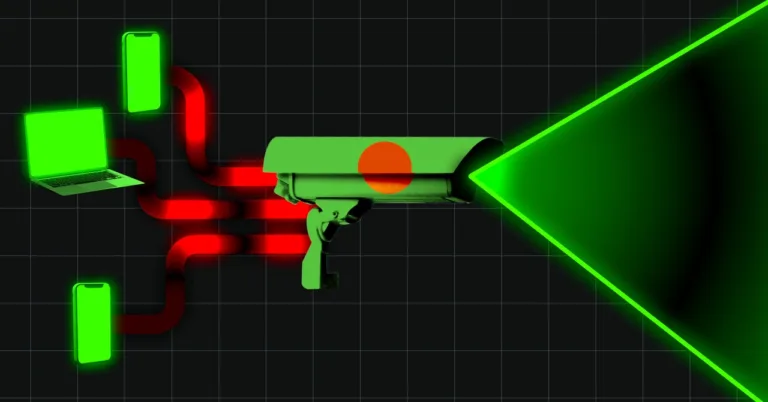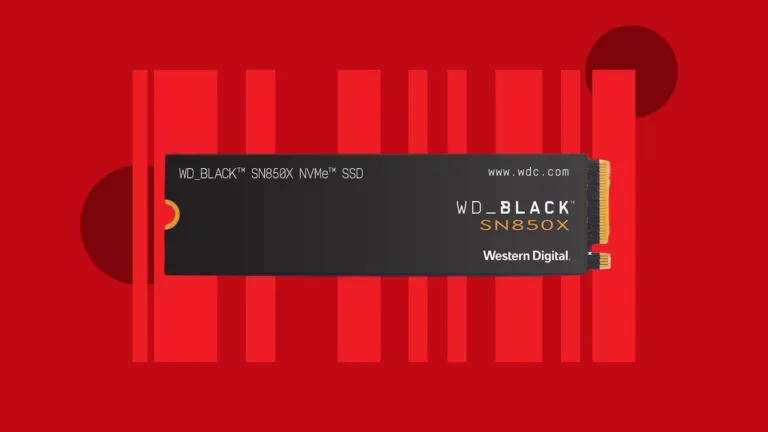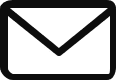How to Add Images in Microsoft Word on Mobile
How to Add Images on Microsoft Word on Mobile
Adding images to your Word documents on your mobile phone is a simple process. Follow these steps:
- Open the Word app and navigate to the document you want to add an image to.
- Ensure that Word has permission to access your phone’s storage or camera.
- Tap on the location in the document where you want to insert the image.
- In the menu bar, go to the Insert tab. If the menu bar is not visible, expand it by tapping the arrow icon in the bottom right corner.
- Select the Pictures option and then choose either Photos or Camera.
- If you choose Photos, browse through your phone’s image library and select the desired image. If you choose Camera, take a new photo directly within Word.
- A preview of the selected image will appear. You can use the crop and rotate tools to edit the image if necessary. Tap Done when finished.
- The image will be inserted into your document at the cursor’s position. To edit the image, tap the arrow icon in the bottom right corner for additional options such as adding picture effects, cropping, adding alt text, resizing, repositioning, or styling the image.
11 Tips for Inserting Images on Word on Phone
In addition to the basic steps mentioned above, here are some tips to enhance your images in Microsoft Word on your phone:
- Start with high-quality images with high DPI settings for crisp and clear appearance.
- Check the file size before inserting and aim for photos under 2 MB to keep your document manageable.
- Experiment with different text wrapping styles to find the most visually appealing arrangement.
- Resize images using the sizing handles to adjust their dimensions according to your needs.
- Include captions, titles, or alt text to describe the content of the image and improve accessibility.
- Use alignment tools in Microsoft Word, such as the ruler, to properly align the image with the surrounding text.
- Switch to the Print Layout view to ensure your document looks as intended when printed.
- Overlay text boxes on images to add text directly onto the photos.
- Undo changes using the Undo button or the Reset Picture and Reset Size options.
- Copy and paste images from your phone gallery into your Word document by long-pressing in the desired location.
- Utilize the web browser to copy and paste images from the web onto your Word document.
By following these tips, you can effortlessly insert quality images into your Word documents, enhancing their visual appeal and maintaining their formatting.